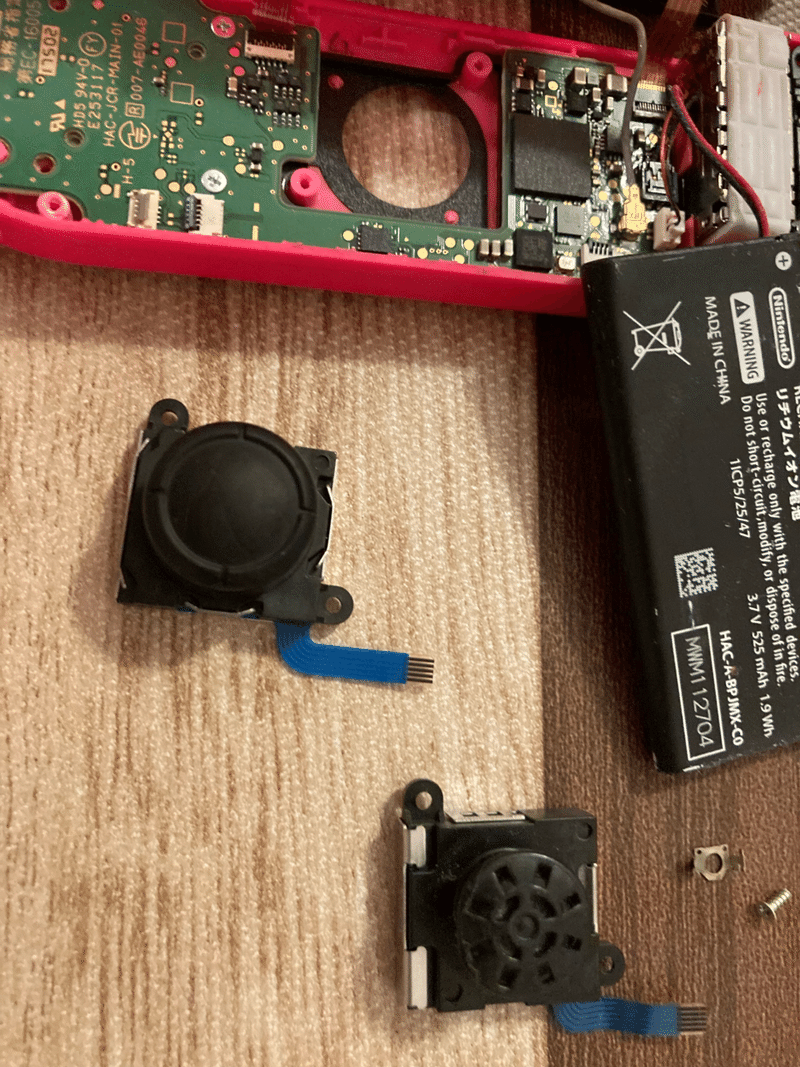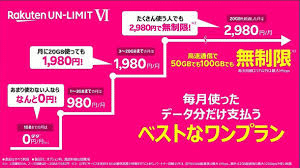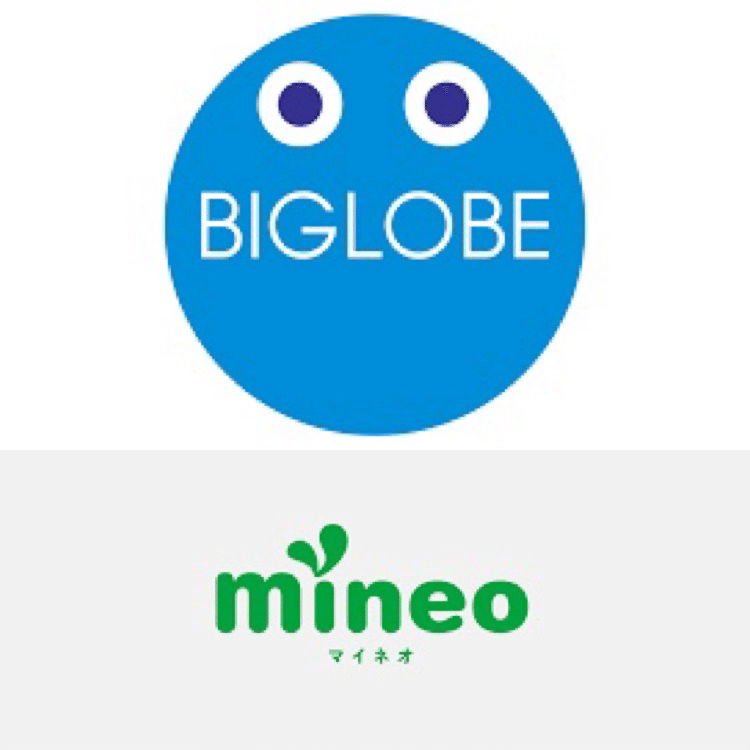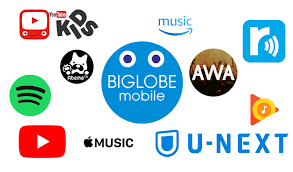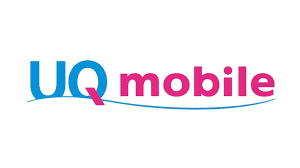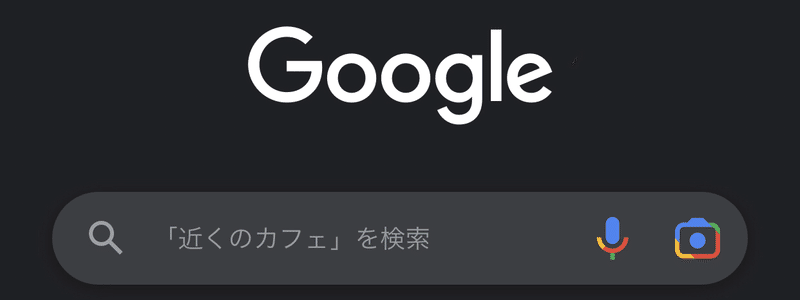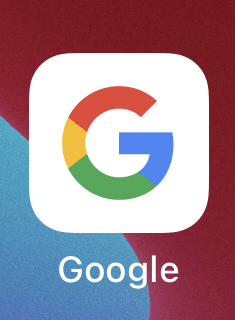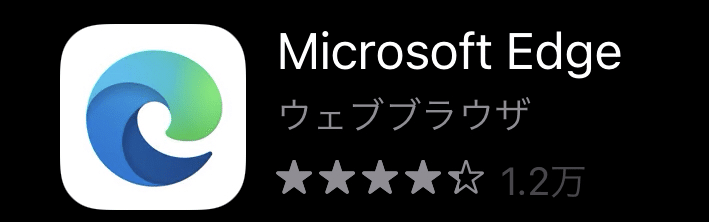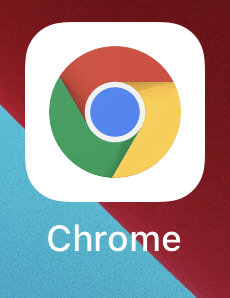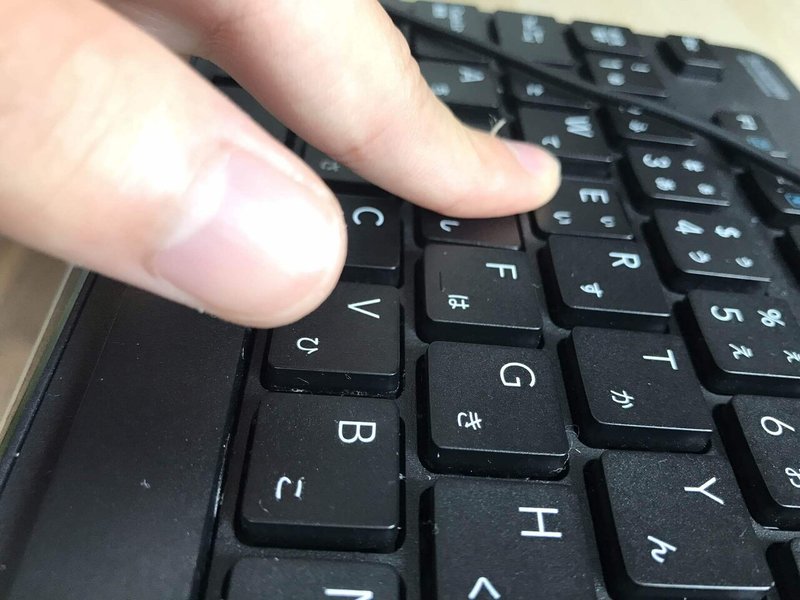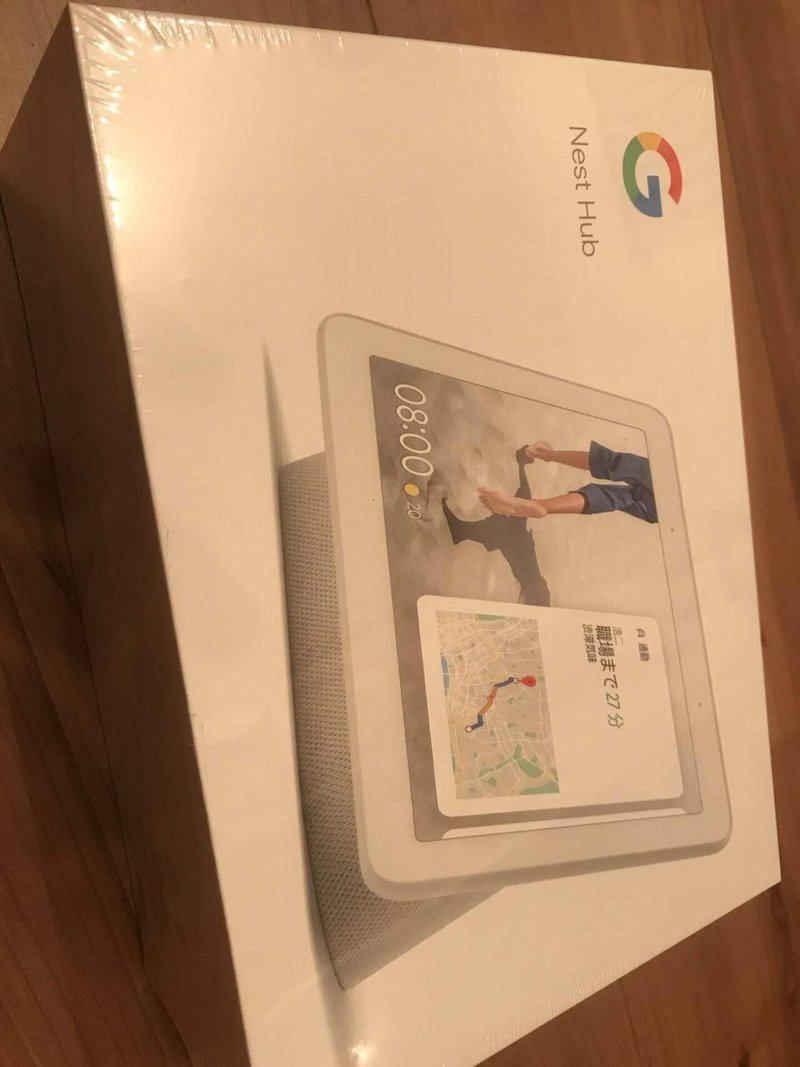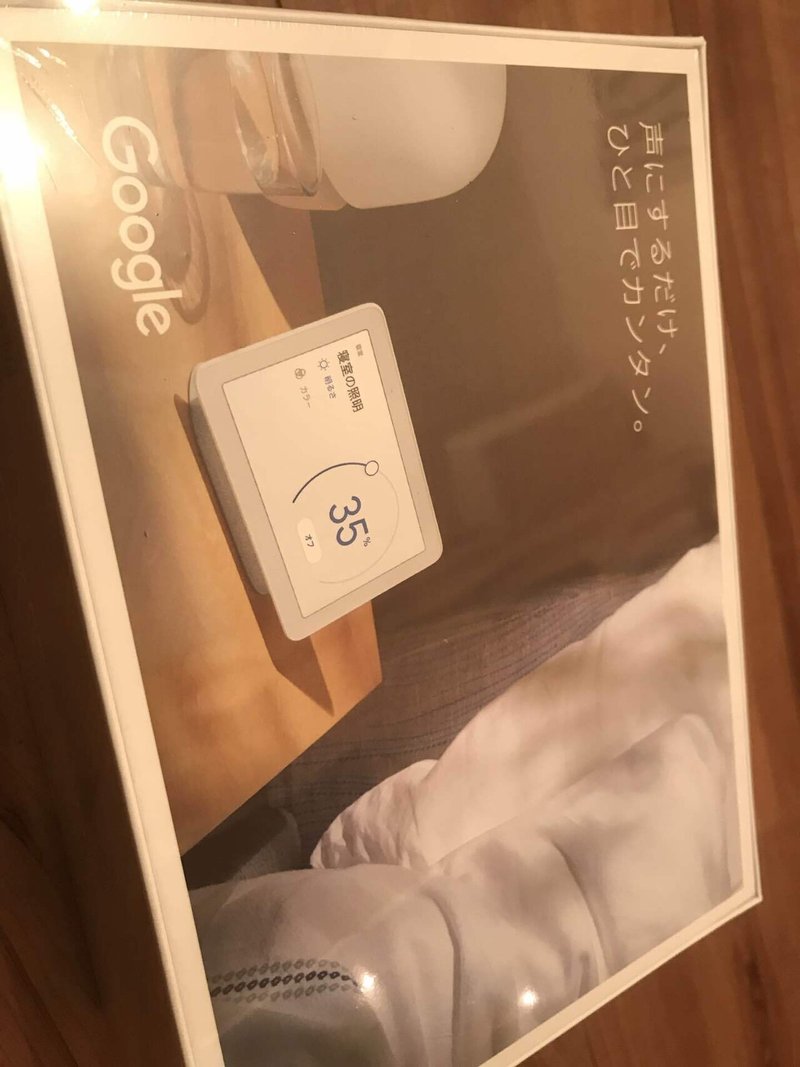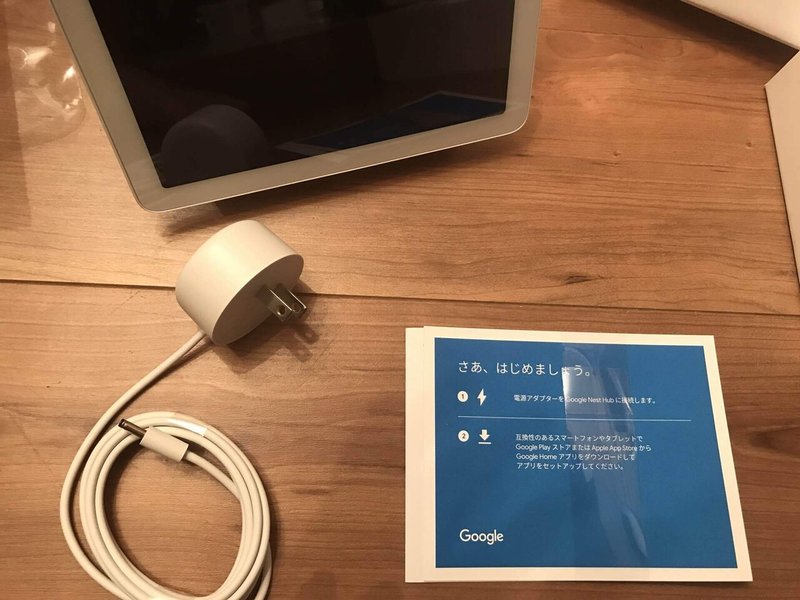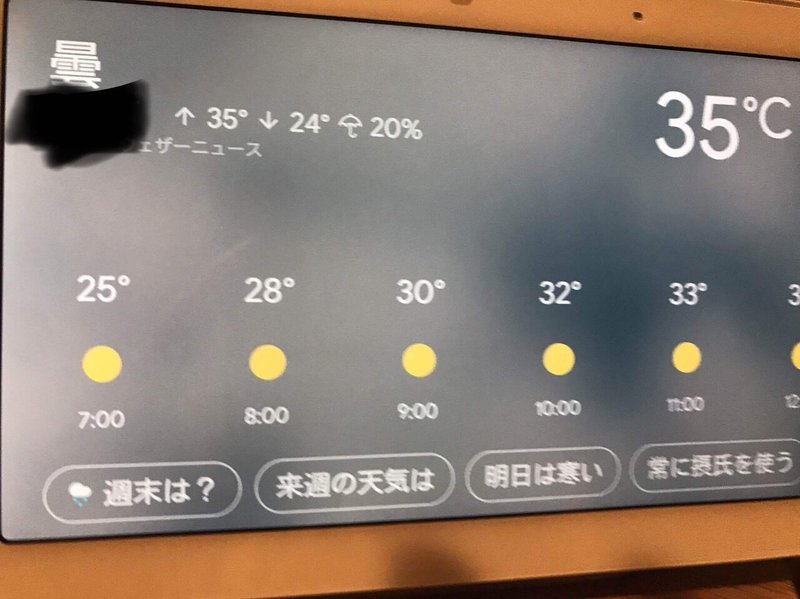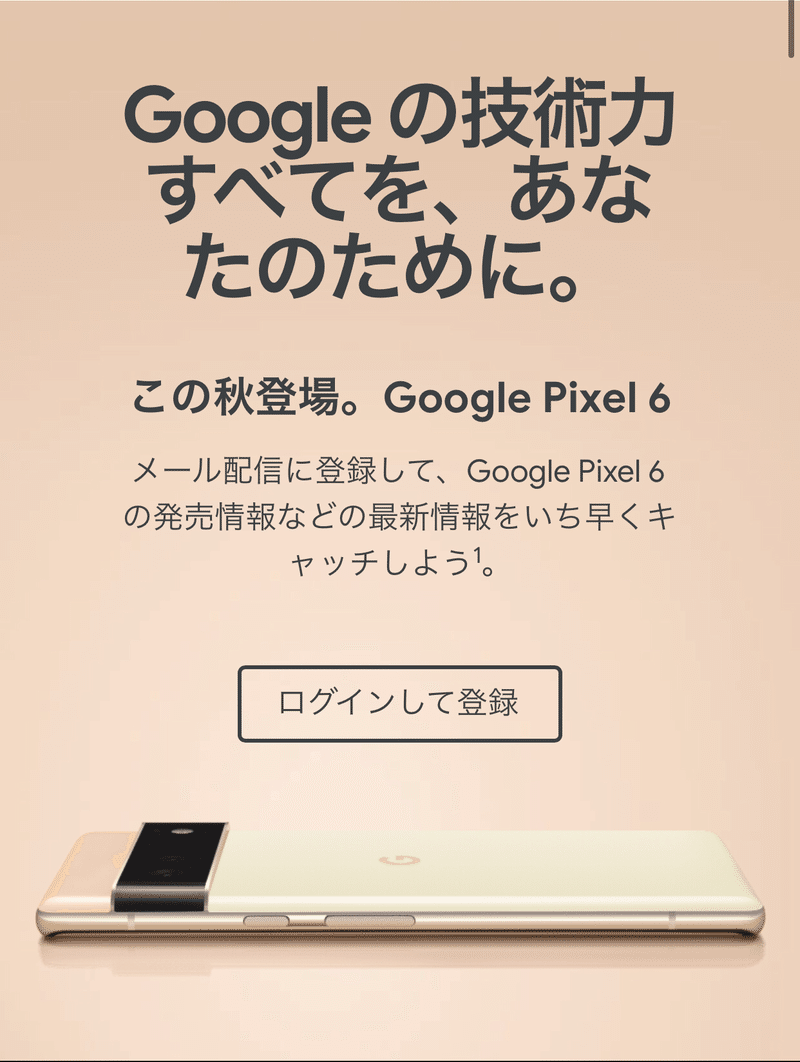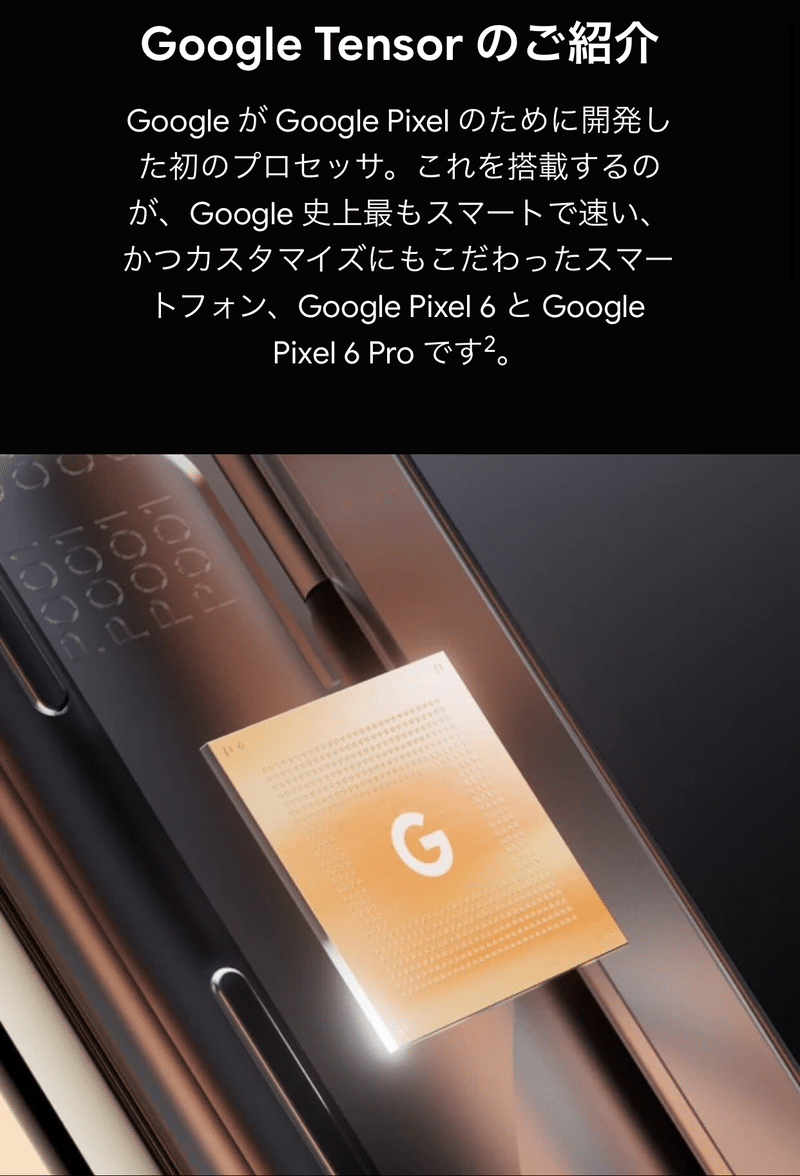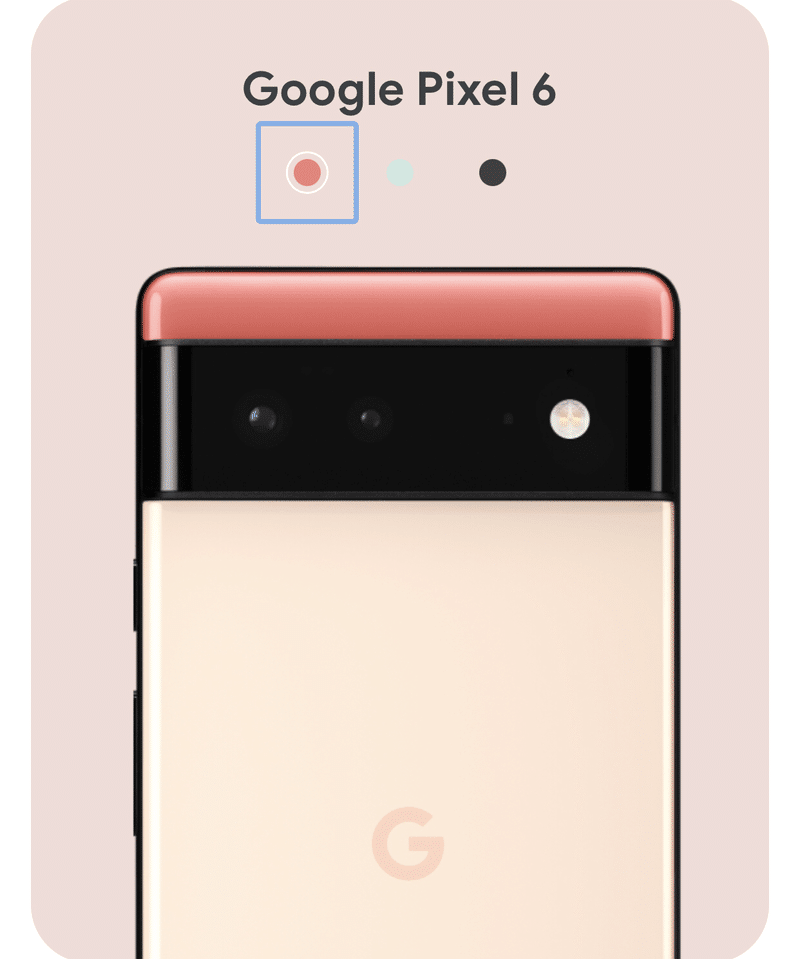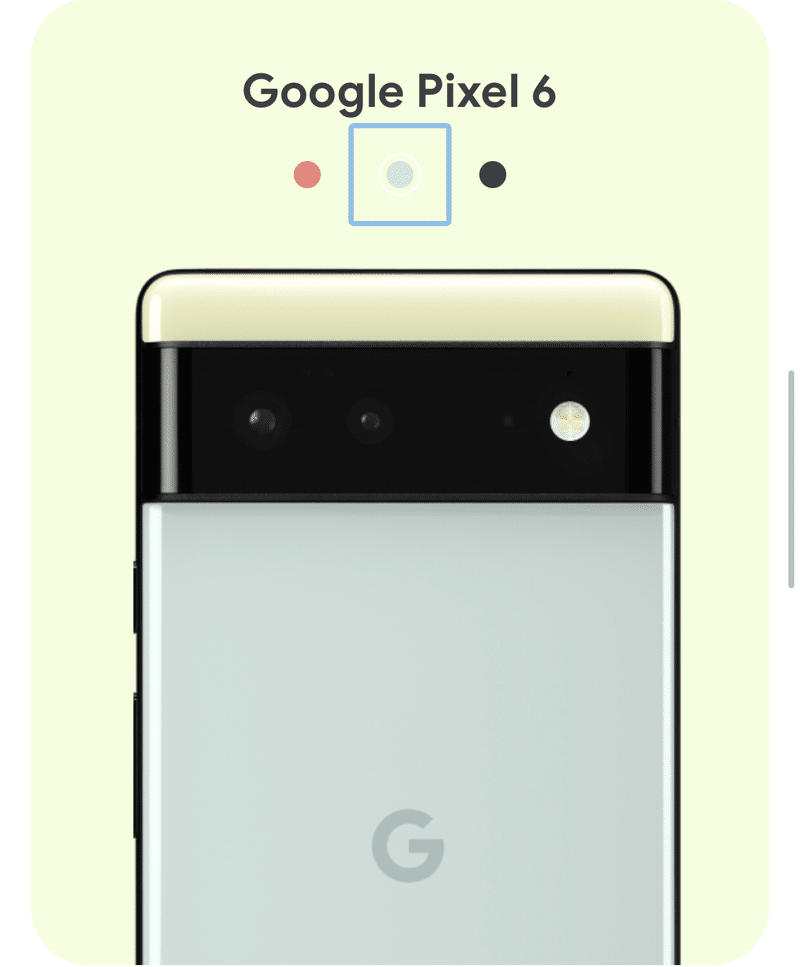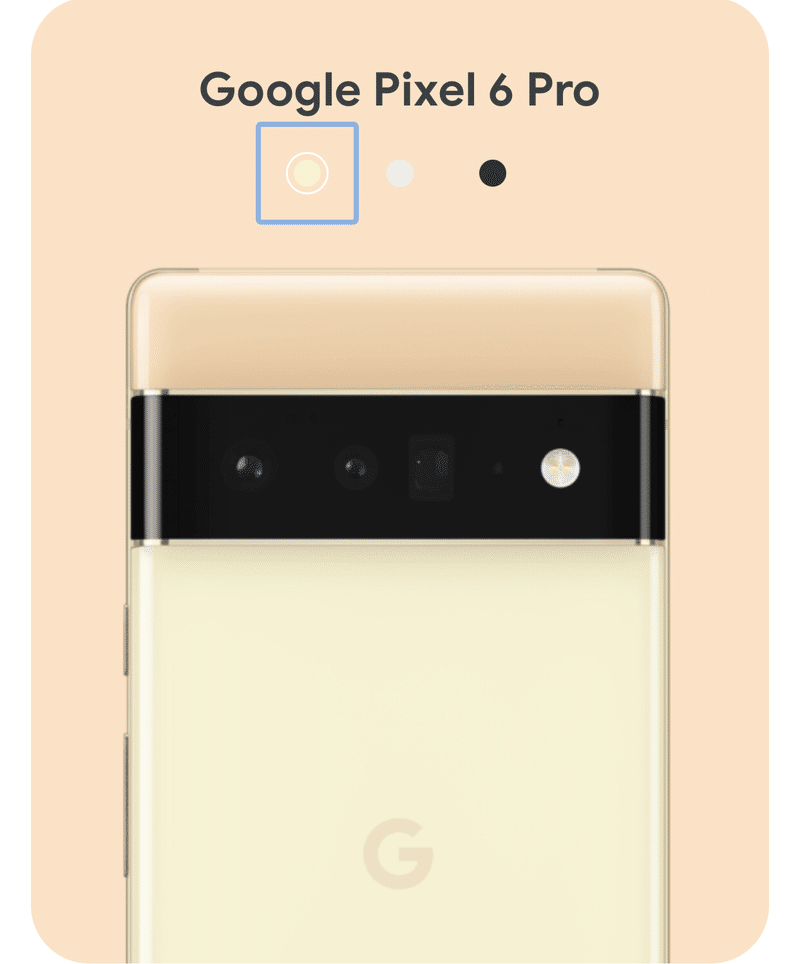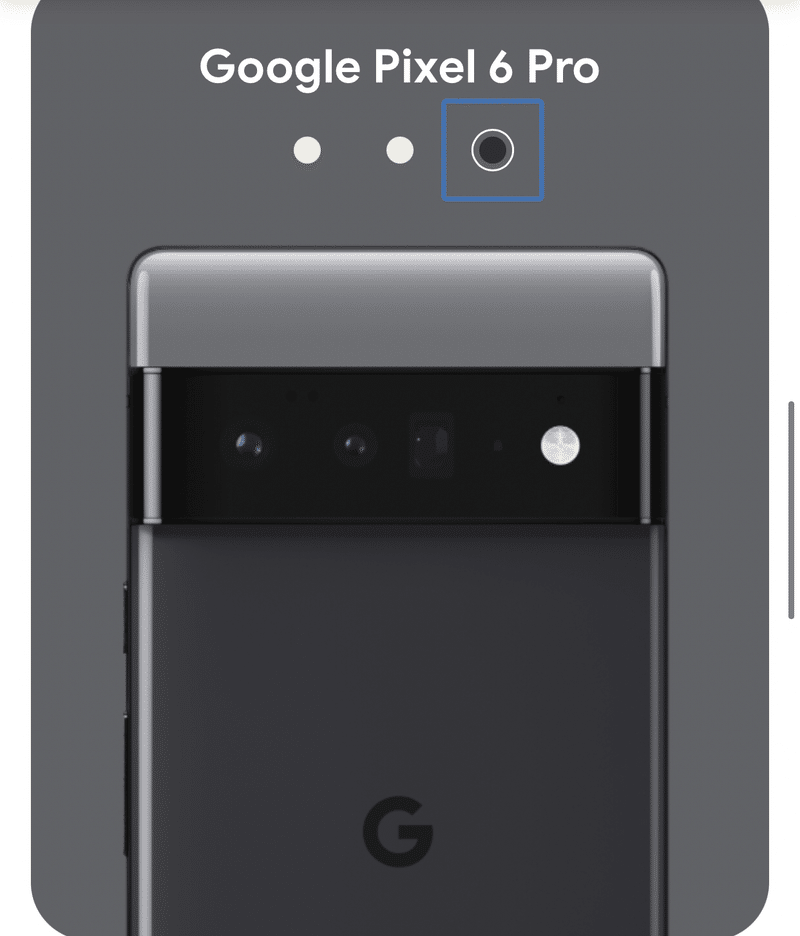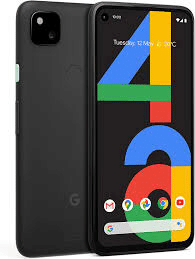【徹底解説】自分でできるNintendo switch joy-conの修理方法!ジョイコン を 自分で 格安 修理!#0031
こんにちは!
皆さんも、スイッチのジョイコンが思うように動かず、スティックが勝手に動いてしまったり、ボタンが壊れた、接触が悪かったりすると、ストレスが溜まりますよね。また、落としたり投げたりして、どこかが外れた、壊れた、ということも。
そこで、1000円ほどでジョイコンの修理ができるキットをアマゾンで見つけたのでその修理方法を目次付きで徹底解説します。故障個所がわからない場合も、修理キットで一度分解してみましょう。ほとんどはスティックや、線が抜けているなどの問題で故障します。(保障に入っている方は潔く修理に出しましょう。)
注意 すべて自己責任で修理してもらいます 手先が起用でないと失敗する恐れがあります、その場合は、おとなしく任天堂に修理を出しましょう
1 まずは修理キットを購入
修理セットは大体千円台で購入できます。
修理キットにもいろいろ種類がありますが、修理パーツの充実さと安全さなどから考えると、これがいいでしょう。
2 修理を開始します
ここでは、ジョイコンのスティック部分を修理しますが、分解等の手順はすべて同じですので、ご安心を、主に使うのはドライバーで分解し、その後それぞれの修理箇所を付属パーツで修理していきます。
3 まずは分解
まずはジョイコンの二(背面)のねじを外していきます。キットに入っていたドライバーを使って開けましょう。自分が購入したキットは、青みどりありますが、どちらも同じ大きさだったと思います。
ジョイコンのふたを開けると、バッテリーが入っています。これを損傷させると、リチウムなので爆発する恐れもありますので、傷つけないように注意しましょう。
ジョイコンのふたを分解して、邪魔になる基盤と選でつながれている黒のバーのようなものは、作業に邪魔であれば取り外してもOkです。というか、非常に取れやすいので、取り外してしまいましょう。後で線をつなぐ器用な作業が「苦手な方は、そのままにしておきましょう。力を入れると、基盤を壊してしまう恐れがあります。
4 バッテリーを取り外す
バッテリーの入っているトレーのようなものがあります。これもねじ止めされているので、取り外してしまいましょう。
バッテリーを取り外す用のバーもついていますので活用しましょう。
5 修理箇所を探り、修理する
修理箇所を特定出来たら、あとは付属パーツで修理するだけです。ここで、修理パーツがなかったり、はんだ付けが外れてく買いなおしましょう。
今回の場合は、スティックの線を取り外し、新しいステックを同じところの線につなぎます。
大体は線をつなぐことにてこずります。線をつなぐときは、接触するところにバーがあって、その灰色のところをピンなどで上にあげるとさせます。
手先の器用さと、着くまで待てる忍耐力がないとなかなか取り付けられません。
ここまで来ても故障個所がわからない場合は、おとなしく任天堂に出しましょう
6 あとは分解したときと逆の順番でふたを閉じる
修理が完了したら、あとは分解したときと逆の順番でふたを閉じます。ジョイコンは、小さく、単純なつくりなので、簡単に分解、修理できます。
ここまでして、治らない場合は、もう修理に出しましょう。
2022年最新格安SIM徹底比較‼#0030
こんにちは!
格安sim ってプランが多くて迷いますよね、、、
そこで!たくさんある格安sim会社の中から徹底比較します!
1 誰にでも合うピッタリなワンプラン!どれだけ使っても制限なしの無制限が2980円!
楽天モバイル
楽天モバイルの最大の強みは、それだけ使っても容量に制限がなく、無制限だということです。
1GBまでなら0円、3GBまでなら980円、20Gまでなら1980円ということです。
2 SNSを楽しみたいあなたに!
ビックローブや
mineo マイネオ など
この二つは、エンタメフリーオプションといって、SNS(各種規定あり)をどれだけ使用しても使用ギガ数が減らないというものです。
SNSを多く利用する方にとってかなりおすすめのプランです。
3 通信速度で選ぶなら! 通信速度格安sim第一位!
UQモバイル
UQモバイルは、格安simなのかで速度が一番早いです。これの特徴は、使わなかった分を翌月に繰り越せる繰り越しプランというものもあります。
また、家族で使うとオトクになる家族割さーびっすも行っているので、家族で使いたい、速度も欲しい、という方にお勧めです。
ほかにも、LINEMOといったものもあり、lineを使った分は使用ギガにカウントされないので、lineをよく使う人にとってピッタリなプランです。
さいごに
格安SIM業者は、期間限定でキャンペーンを頻繁に行っているので、各サイトを覗いてみることをおすすめします!
【用途別】2021年最新おススメタブレット一覧!#0029
こんにちは!
タブレットって、PCにも無い、スマホにも無い役割をしてくれますよね。
タブレットによって、大きさ、性能、価格、デザインなど様々です。
そこで、今回は用途別おススメタブレットを紹介します。
コスパで選ぶなら
大体の低価格タブレットはandroidです。パソコン替わりでウィンドーズが欲しいといった方にはお勧めできませんが、動画鑑賞や絵描きなどの用途にはピッタリです。有名なメーカーでいうと、ファーウェイや中華メーカーです。
これは、アマゾンが販売しているタブレットです。1万円を切るという超低価格でもあり、サクサク動作すると噂のタブレットです。アマゾン独自OS ということなので、会う離島が少ないということはご確認を。
一番人気なモデル
もっと高性能がいい!という方に
キッズモデルもあります。
iPad無印 32G
iPadと聞くと、apple製品なので高そう、、、と思いがちですが、iPad無印は、3万円程度です。さすがのアップル製ということもあり、超高性能です。動画鑑賞や映画鑑賞、絵描きなどもサクサク楽しめそうです。
Apple製品でそろえている方にもおすすめできます。
ideaPad duet
これはレノボが出しているタブレットです。これの最大の強みは4万円ほどの価格でもありながらキーボードが最初から付いてくるということです。
普通に買ったら数千円から数万円するものまであるので、キーボードが初めからついてくるのはうれしいですね。
ちなみに本体を立てる用のカバーもついてきます。
windowsがいいというなら
surfaceシリーズ
タブレットでもPCと同じように使いたいという方にはwindowsの提供元、マイクロソフトのsurface一択でしょう。ほかにもwindowsのタブレットはたくさんありますが、ほかの安いやつって、とても性能が悪いので、やはり安全安心のsurface。
高性能がいいのなら
iPadpro(2021)
高性能がいいというなら、これです。iPadpro。しかも2021年モデル。これはapple独自チップのM1を採用しているので、とっても動作が早いんだとか。動画編集など重たい作業もこれなら安心。
さいごに
使い方によって必要なタブレットは異なります。絵描き用からビジネス、はたまた趣味、子供用など、その人にぴったりなスペック、機能性など考えてみてください。
「検索」を楽しく!オススメwebブラウザーを紹介#0028
こんにちは!
皆様は普段調べごとやウェブ閲覧の際、どのようなブラウザを使っていますでしょうか。
えっ!ブラウザ何て気にしたことない?
ちょっと待ってください!
ブラウザの選び方によって、無駄なロード時間が省けたり、データを節約できた李、また、不要な広告を省くことまでできるのに?
これを聞いたらもう、ブラウザを変えたくなるでしょう。
それでは、代表的なブラウザとオススメなブラウザを紹介していきます。
1 safari
これはappleのブラウザーなのでiPhoneやMacといったapple製品を使っている方なら初期ブラウザとして最初にインストールされているブラウザです。
apple製なので、安心のセキュリティと、appleらしいシンプルで洗練されているデザインで直感的に操作しやすい感覚が個人的に好きです。
2 Google
これは名前の通り、Googleのブラウザなので、androidユーザーの方なら初めに使うものです。Googleといえば音声機能の点では世界一位のGoogleアシスタントと画像分析のGoogleレンズが備わっていてかなり便利ですので、iPhoneユーザーの方も入れてみてはいかかでしょうか?ちなみにiPhone用ウィジェット(androidにもあるかも)は、それを置くだけでスムーズに検索、音声検索、Googleレンズ、プライベートタブの多様な機能をすぐに使えるのでこれを置くことを強くお勧めします。
3 マイクロソフトedge
これはマイクロソフトのブラウザなのでウィンドーズユーザーの加縣ならば初期ブラウザとして搭載されているブラウザです。
パソコン用ブラウザという印象ですがV、一応スマホ版もあるようです。
4 ブレイブ
これは初めて聞く方も多いと思いますが、広告ブロックブラウザです。ウェブ上の不要な広告をブロックしてくれますし、これはデータ容量を節約できる機能もついているようです。
個人的にはボタンが小さいし操作性もかなり複雑だったので、機能性はY買ったのですがすぐに使うのをやめました。
オススメなブラウザ
5 Google Chrome
これもGoogleがつくったブラウザなのですが、、上で出てきたGoogleと違うところは、とにかく早い、安全ということです。今まで上げてきたすべてのブラウザの中で、最も早いと感じました。
いかがでしたか?ぜひこれを機に普段使っているブラウザを見直してみてはいかがでしょうか。
1番使いやすいキーボードはどっち?エレコムVS DELL#0027
こんにちは!
皆さんはどんなキーボードを使っておりますでしょうか。
キーボードって、仕事の効率を左右する大事な道具でもあります。
そんなキーボードを今回は比較していこうと思います。
今回比較するのは、、、
エレコム ライトタッチキーボード
Dell 純正キーボード(古い)
です。
特徴としては、エレコムのほうは平らで、Dellのほうは立体(キーが一つ一つ出っ張っています。
今回の実験方法は寿司打を使ってスコアが大きいほうで決めたいと思います。
1 エレコムライトタッチキーボード
コチラは静音で、スタイリッシュなデザインによりとても軽く、うち心地も良いです。
ですが一つ欠点があり、平面ということでキーの恥を打つと周辺のキーも同時に打たれるということです。対してDellのほうは出っ張っているため一つ一つのキーが独立しているので同時に押されることはありません。
2 Dell純正キーボード
こちらはだいぶ古い型のキーボード。キーが出っ張っているめ、同時にお押されることがなく、キーボードの形が手にフィットされるよう下のキーは大きく設計されている。ただ、静音ではないので結構うるさい。
検証結果
なんと、2のほうが10倍も多い!
キーボードにはいろいろと好みがありますが、個人的にはDellの純正キーボードのほうがあっていました。ただ、静音がいい方は、この手のキーボードはあっていません。
■
こんにちは!
今回は日々の生活を便利にする生産性爆上がりガジェト、GooglenestHubをご紹介します!
GooglenestHubって?
スマートスビーカーにディスプレイがついているようなものです。ディスプレイがついていないタイプはGooglehomeなどがあります。
スマートスピーカーとは、AIが入っていて、話しかけて検索や天気、ニュースなどを聴ける機器のことです。
アレクサと何が違うの?
アレクサとは、Amazonが開発したAIです。アレクサを使用したスマートスピーカーが、Amazonエコー、Amazonエコーショーになります。
ディスプレイがついているのはAmazonエコーショーなのでGooglenestHubとライバル関係にあります。
GooglenestHubを選んだ理由
アレクサとに違いは、Googleサービスが使えて便利という点と、AI性能ランキングではGoogleアシスタントが一位ということです。(確かアレクサは二位)
Googleサービスをよく使っている方はGooglenestHubのほうがいいかも。
逆に、Amazonプライム会員でAmazonプライムをよく使っている方はAmazonエコーショーといった形がおすすめ。
(YouTubeが見れるという点で選びました笑)
早速開封してみました!
さすがGoogleさん、丁寧な梱包!
まずは初期設定!
初期設定はスマホアプリのGoogle Homeを入れてスタート。後はWi-Fiのパスワードを入れて完了!スマホアプリと連携するので、面倒なGoogleアカウントにログインする必要なし!(本体にGoogleアカウントを一度でも使用した場合)
実際に使ってみた!
Ok Google,○○して、などと話しかけるだけで検索やなんとテレビや電気、エアコンも付けられるんです!
「Ok Google,YouTubeで○○を再生して」や「Ok Google,○○を検索して」
すると、その通りになるんです。
また、アラーム機能や音声コマンドもあるので、あはよう、こんにちは、こんばんわ、おやすみなどと話しかけるだけで天気やニュースなどをハンズフリーで確認できる!
まとめ 買って損なし!
「スマホでもできるじゃん!」と思った方もいるでしょう。しかし、これはハンズフリーですべてを操作・確認できます。もう、よくなくすリモコンも必要ありません。もう、カチカチうるさい時計は必要ありません。もう、ただの大きなスピーカーもいりません。そうです、この「スマートスピーカー」GooglenestHubには、それらが一つに集まっています。あなたも快適な、スマートスピーカー生活、始めてみませんか。
最後までお読みいただきありがとうございます!
Instagram、Twitterもやってます🎈
noteの他にも、Twitter、Instagramでわかりやすく、有益な情報を発信しています!
(ソコでしか見れない投稿もあるかも!)
今すぐcheck💨
ついにGoogle pixel6が公式発表!発売日は?スペックは?価格は?#0025
こんにちは!
発売前から長く噂されていたGooglepixel6シリーズですが、とうとう公式発表されました!
ということで今回はGooglepixel6シリーズの、発売日、スペック、デザイン、価格等をまとめて説明したいと思います。
(この記事は8/3時点の情報です)
はじめに
今回公式発表されたpixelはpixel6,pixel6proの2種類。噂されていた、pixelの廉価版モデルは、今回の正式発表では公開されていませんでしたが、pixel3a、pixel4aと毎年発表されていたので今年も発表される可能性が高い。
また、GoogleのYouTubeでもpixelの発表とともに紹介動画が発表され、ウィジットが新しいデザインになったような演出でウィジット機能を強調しています。また、pixel6シリーズは従来のように背面に指紋認証センサーをなくしたため、画面認証(画面に指をあてロックを解除する指紋認証を画面で行う)の機能をつけている可能性がたかくあります。
1 発売日
発売日は細かく日付までは決まっていないが、どちらも一応秋ごろと表記されています。
2 スペック
今回のpixel6シリーズでは初めてとなる、Google独自のcpu(プロセッサ)を使用しています。噂ではGoogle siliconと予想されていましたが、今回の発表ではGoogle Tensorと発表されています。
3 デザイン
今までのpixelシリーズやスマホと違い、本体の上部に横長な形で配置されています。pro版はカメラの上と下でで色が分かれています。
4 価格
価格は現時点では発布王されていませんが、噂では、今回の大幅なアップデートを踏まえ、おそらく10万円を超えるのではないかといわれています。
5 pixel5aの噂
あまりリーク記事は出ていませんが、おそらく5G機になり、従来の廉価モデルのようなデザインになることが予想されます。
(画像はpixel4a)
Google pixel6公式発表ページ