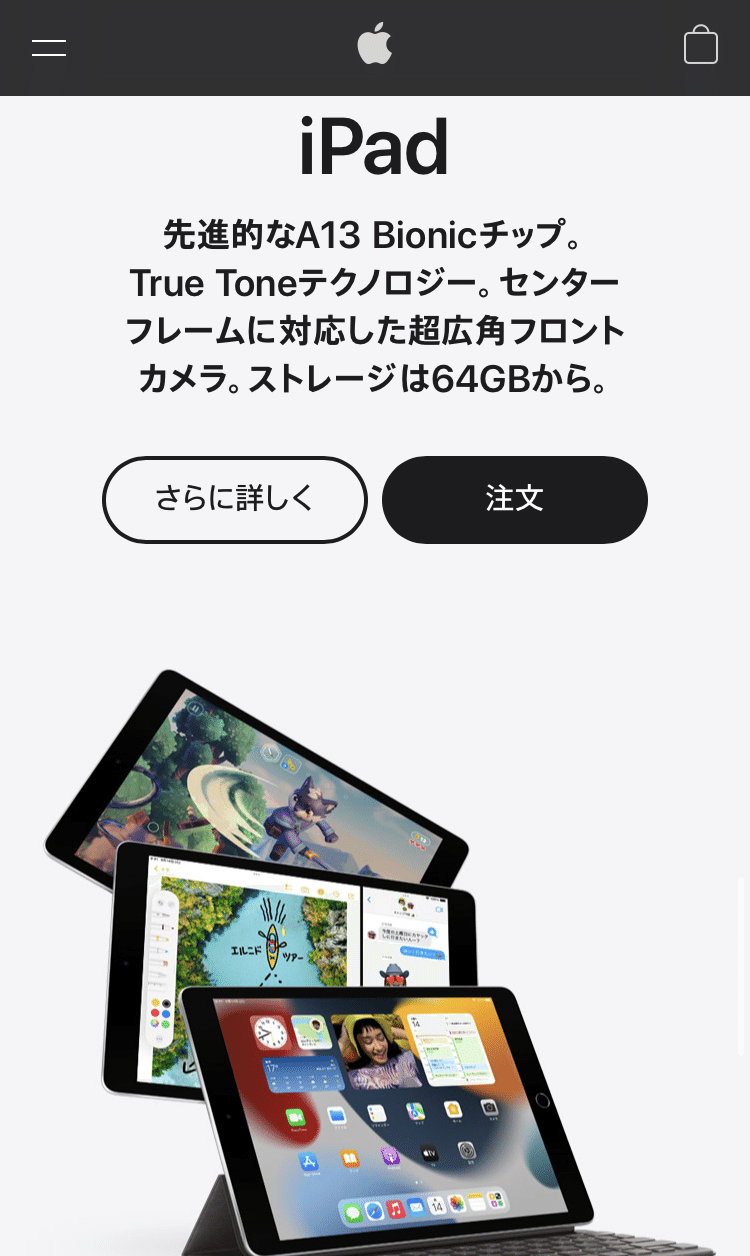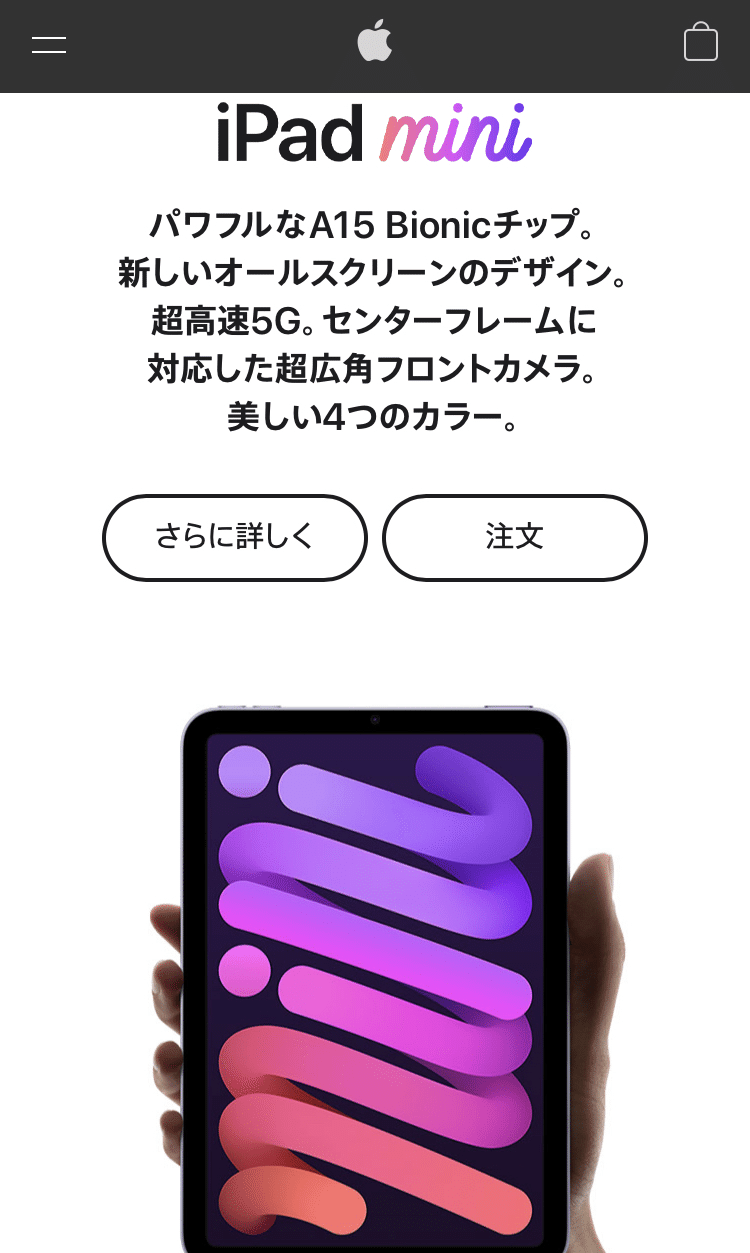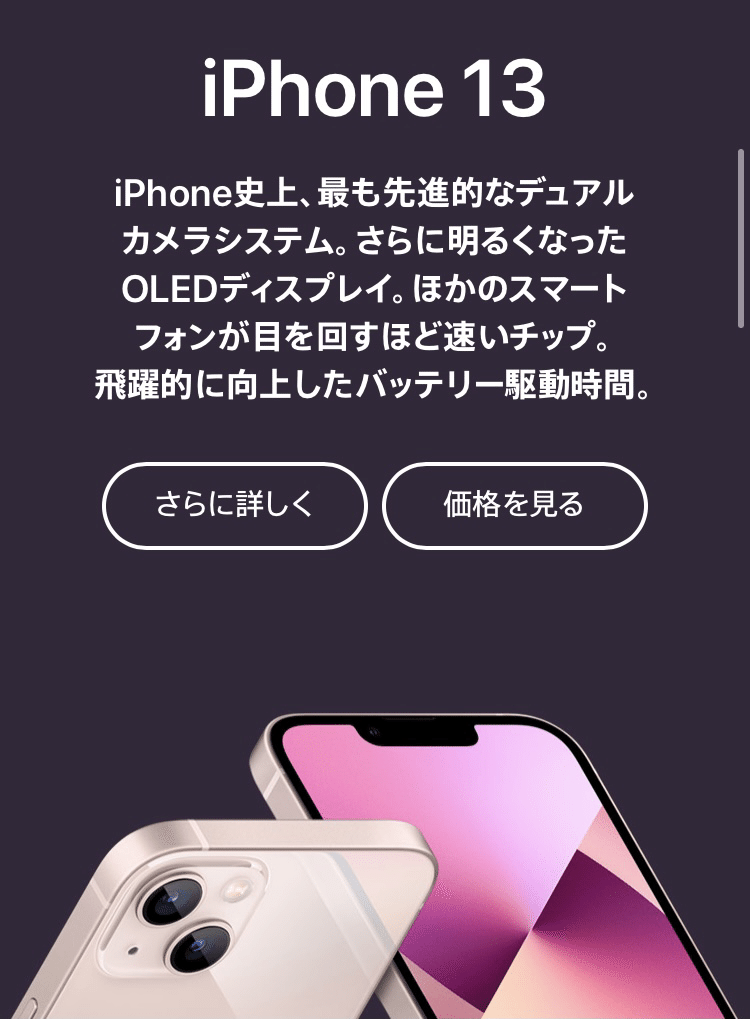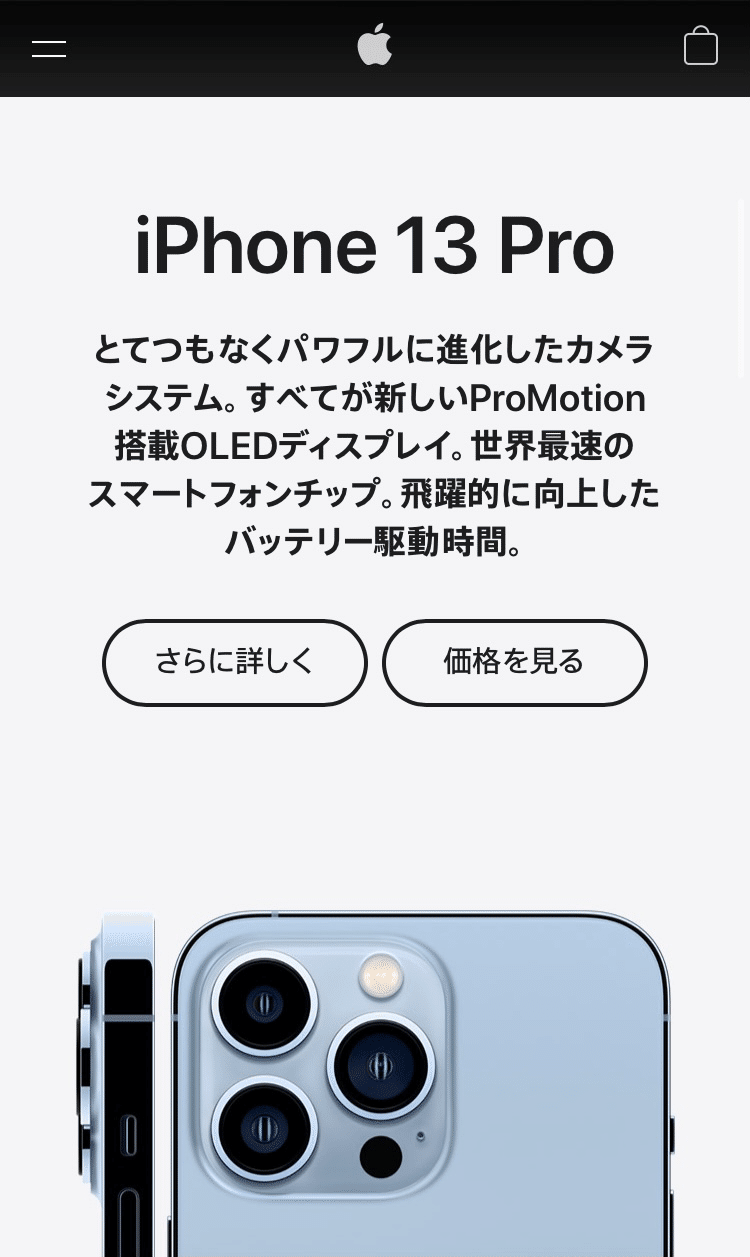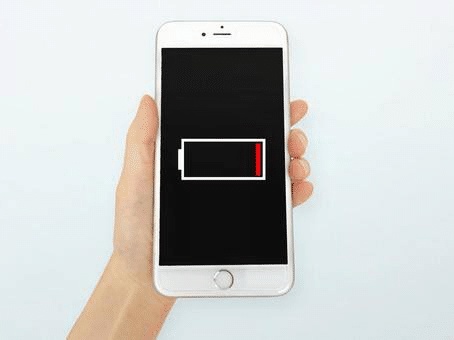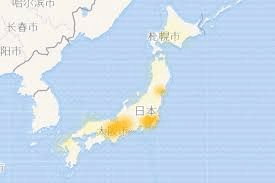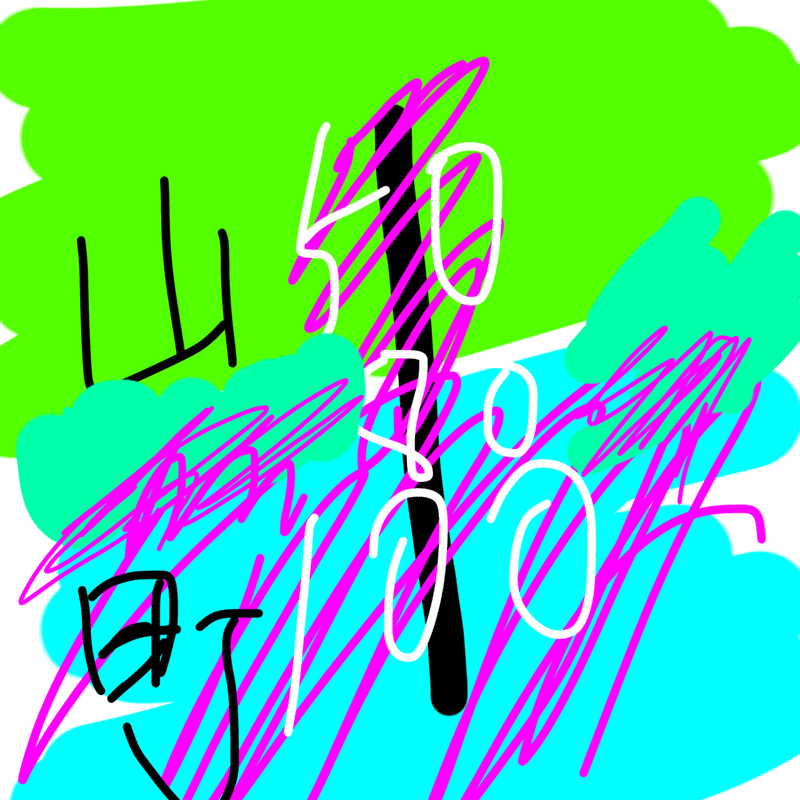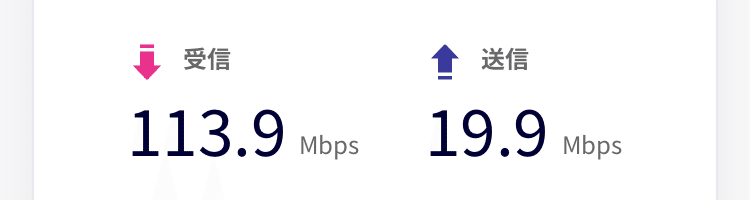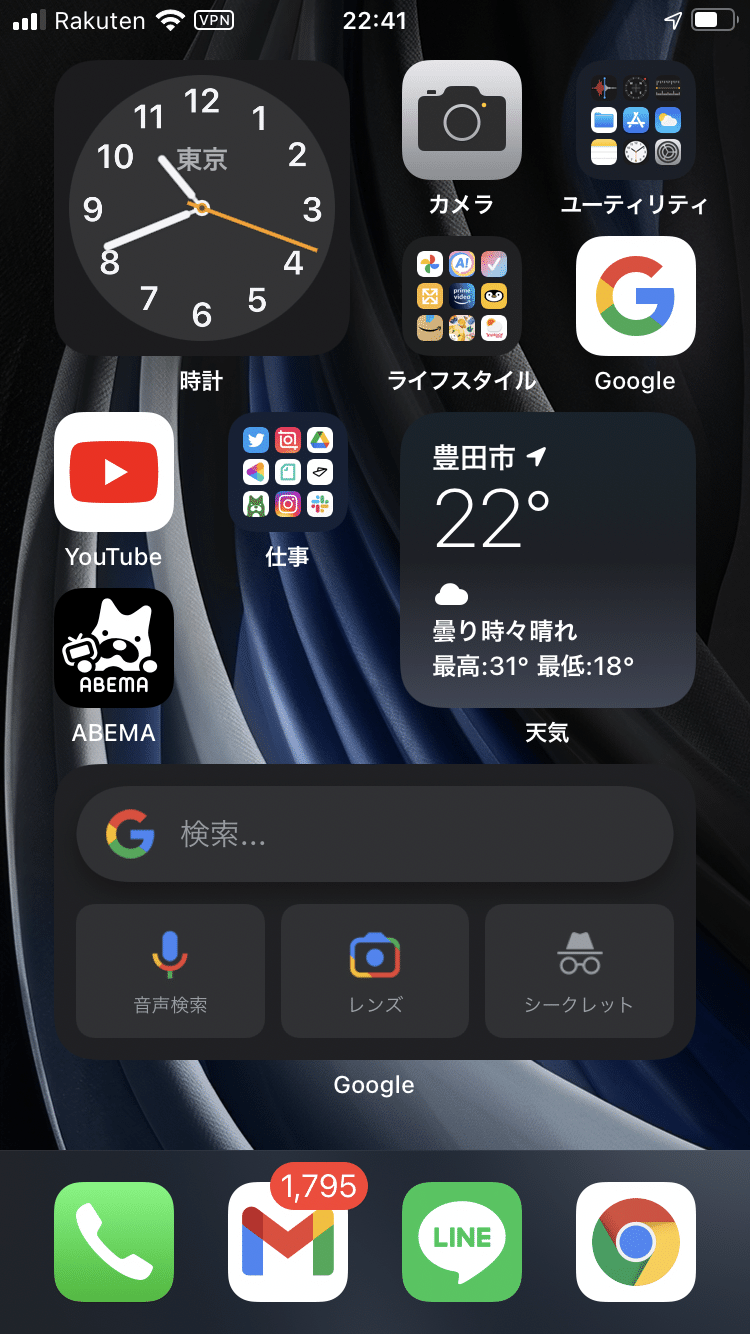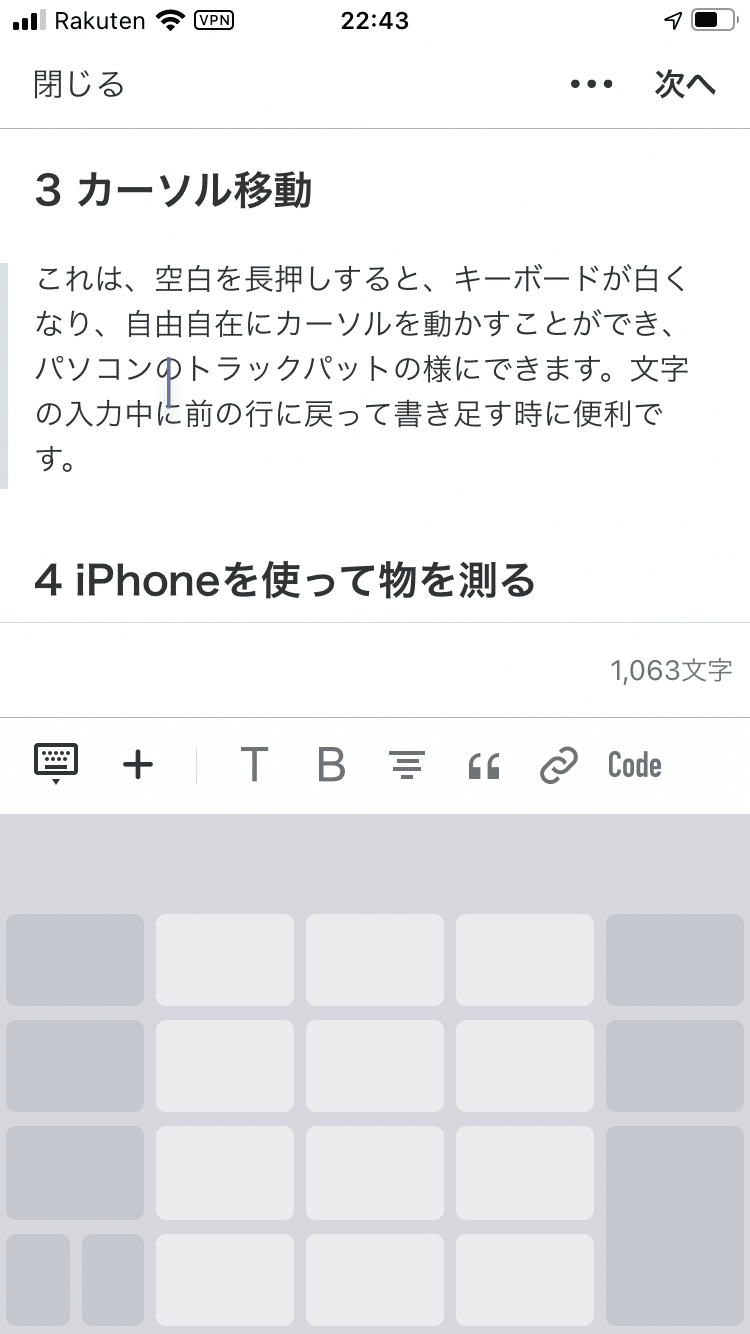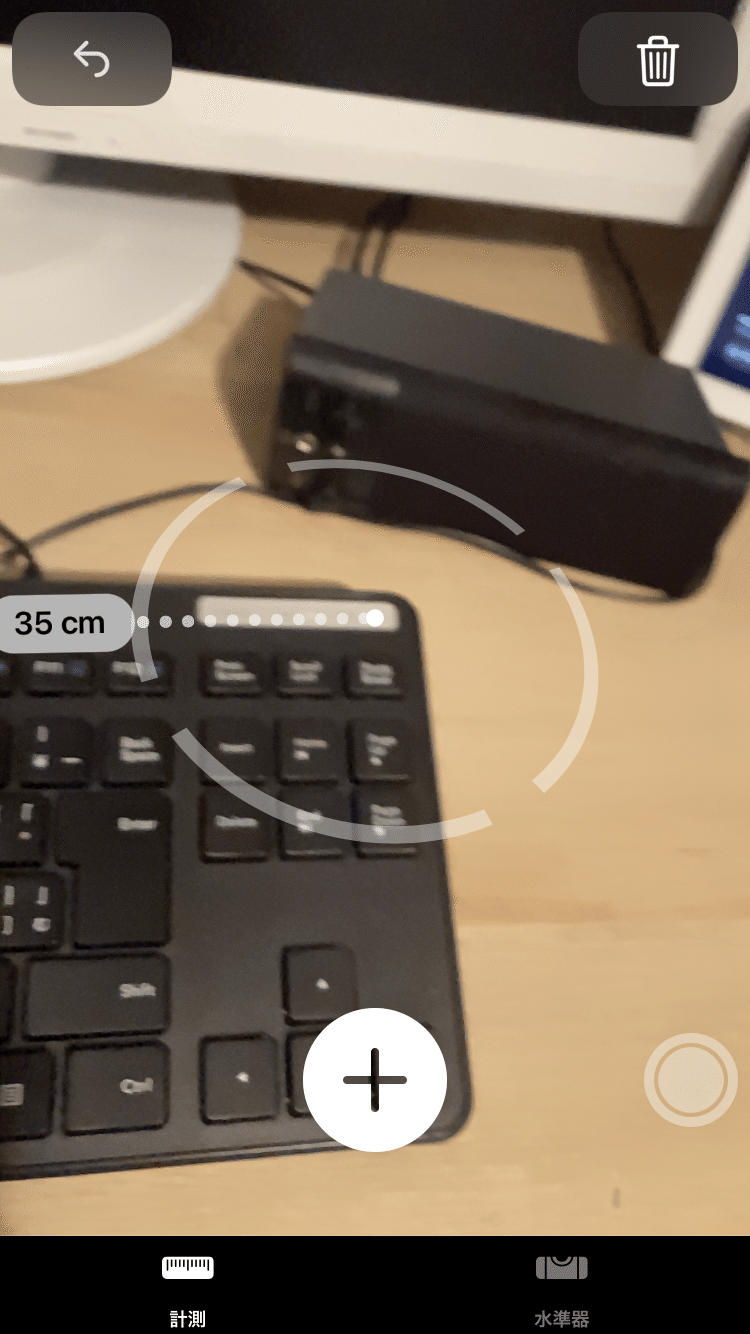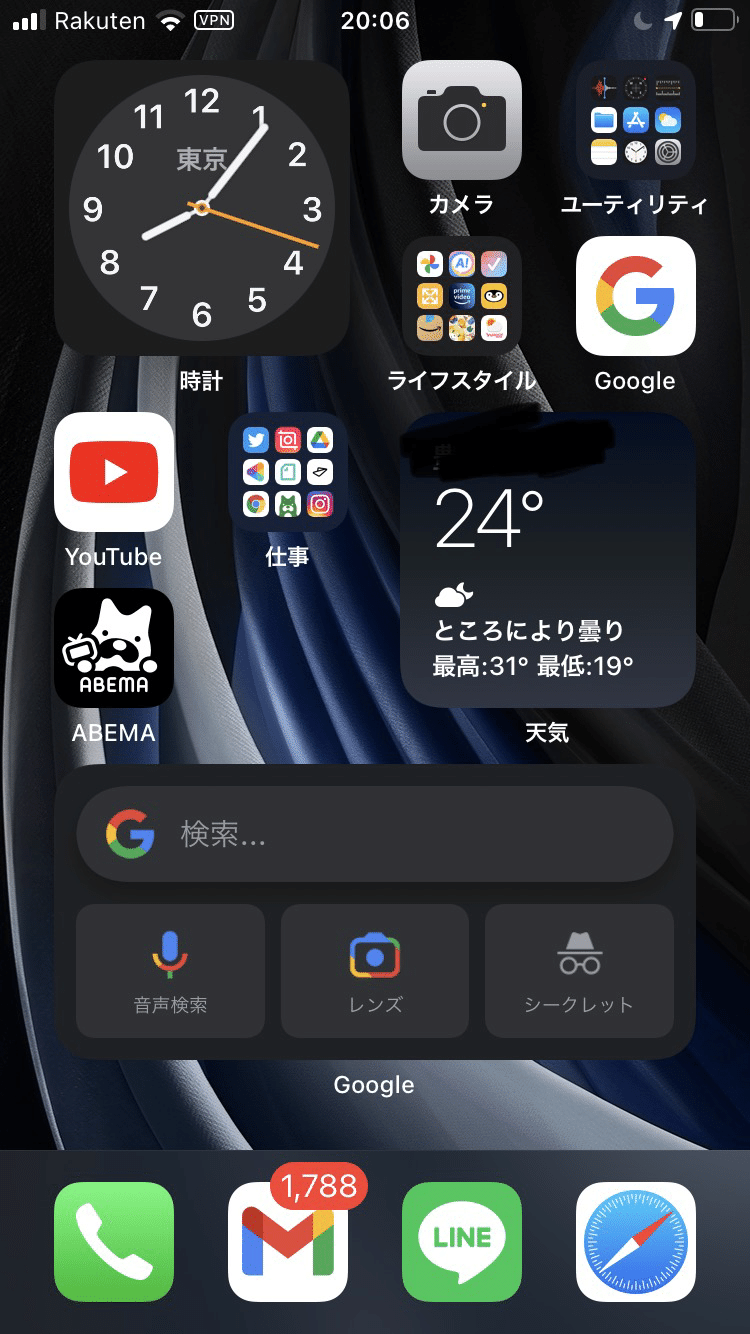iOS15は9月21日から使用可能!iOS15新機能&インストール方法、注意まとめ#0038


こんにちは!
今年6月のWWDCで発表されたiOS15ですが、9月21日からリリースされる模様です!
今回はリリース直前に知っておきたいiOS15まとめを書いていきます。
アップデート内容って?
今回アップデートされる点をざっくりと説明しますと、
・フェイスタイムに新機能が続々追加される。
・ウィジットでできる機能が拡大する。
・googleレンズ的な機能が追加。
とのことです。
一つ一つを詳しく説明している記事は以下まで。
アップデートの仕方
アップデートは、従来と変わらず設定のソフトウェア・アップデート欄からできると見込んでいます。もちろん無料です。
今回の注意点
本来であれば予定されていた、SharePlayとユニバーサルコントロールのリリースですが、デベロッパーからの非難を受け、延期することに至ったそうです。
これ使うとFaceTime中にグループで映画を見たり音楽を聞いたりできて、すごい楽しそうなんですけどね〜。あとはSafariの完全オーバーホールも期待したんですが、デベロッパーベータ・パブリックベータ期間の非難の嵐を受けて、少なくともリリース時点ではかなり縮小されてます。
参考文献
ついにApple新製品本日発表!新iPhone、Apple Watch、iPadがキター!価格&スペックもご紹介!#0037
こんにちは!
9月15日、ついにAppleの新製品発表会がありました。
今回は、発表で紹介された新製品をまとめていきます。
iPad
iPadは昨年も新型が出ており、今年も発表されました。
今回の新型iPadは、iPhone11シリーズに搭載されているA13チップが搭載されており、スペック面が格段にグレートアップされています。
他にも、カメラ等さまざまな面がグレートアップしている見込みです。
iPad mini
iPad miniは、iPad mini5以来、数年間未発表でしたが、今年、やっと発表されました。
今回の新型はカラー、外見、仕様も前iPadと格段に変わっており、iPad Airに近い仕様です。
そのため、ホームボタンもなくなり、Touch IDが電源ボタンに搭載。カラーはパープル、ピンク、イエロー、スペースグレーの4種類になりました。
しかもなんと、USB-Cになりました!
本当はiPhoneに Touch ID&USB-Cになると売れそうなんですけどね。
価格
59.800円
Apple watch7
今回の大きなアップデートは、画面サイズです。
前Apple Watchよりもベゼルが減り、画面が広くなりました。
iPhone13/13mini
今年も新iPhone発売されました!
噂では少し前にiPhone12Sになるのではないかと言われましたが、iPhone13になりました。
今回はデザインも少し変わり、カメラの位置が変わりました。
価格
13 98.800円
13mini 86.800円
iPhone13Pro/13Pro Max
こちらも発売され、デザイン等の変更はありませんでしたが、青の色味が少し変わりました。
ちなみに今回の13シリーズはA15チップということです。
13Pro122.800
13Pro Max 134.800
いかがでしたか?
どれか気になったものがあれば、コメントで教えてください!
スマホの充電を100%にしてはいけないって本当?#0036
よく巷で耳にするのは「スマホの充電を100%にしてはいけない」という噂。
これは本当か。
調べてみた結果、
スマホに使われている、リチウム系充電池は、フル充電状態になると内部の圧力が高まる性質がある。内部圧力が高まった状態が長時間続くと、バッテリーの構造にストレスがかかり、バッテリーの寿命が縮む。加えてバッテリーが膨らんで機器本体を壊すおそれがあるため、100%まで充電をしない方がいい。
とのことだった。
わかりやすく言えば、バケツに水を満タンまで入れ、溢れているのにずっと入れ続けるような物だ。
それと同じで、100%を超えると、放熱状態でさらに負荷がかかる。
バッテリーを少しでも長生きさせる対処法
スマホのバッテリーは基本3年が寿命と言われていますが、少しでも寿命を伸ばすためにiPhoneや他機種では、バッテリーの最適化をする設定もあるので、ぜひ確認してみてください。
もしも、最近、充電の減りが早い、バッテリーの最大容量が少ない、と思ったら、バッテリー最適化の確認をし、バッテリー交換もおすすめします。
みんな知ってた?iPhoneの超便利機能5選/iPhoneの裏技5選#0034
こんにちは!
iPhoneユーザーのみなさん、iPhoneに備わっている超便利な機能、活用していますか?
「えっ!知らなかった!」なんてものもあるのではないでしょうか。
今回はiPhoneの超便利機能を5選紹介していきます。
1 ウィジット
これは最近のアップデートで追加されたので知っている方も多いのではないでしょうか。
これ、使い方によっては超効率的な使い方もあるんです。筆者は最も生産性が高い最高のホームを求めやっとのこと
筆者のスマホ画面紹介はこちら↓
やっぱり、時計、天気などは外せません。それと、もう一つ便利なのが
Googleアプリです。
iPhoneの初期ブラウザはSafariなので、わざわざGoogleアプリを入れている方は少ないのではないでしょうか。
しかし、これの一番大きな2×4のウィジットを貼ることで、すぐさま検索、シークレットモードやあのGoogleレンズをワンタップで開ける、超効率的。
2 おやすみモード
これも結構有名なので知っている方も多いと思いますが、これは寝る時間を指定してその時間の通知をオフにすることができます。
夜中、突然通知が来て目覚めることもありますよね。これを設定するだけで、もう睡眠の邪魔はされません。
また、ロック中に画面を暗くするモードもあり、iPhoneを開くには閉じるボタンもあるのでスマホを夜遅くまで夜更かしすることま減ると思います。
実はこれ、おやすみ中の機能だけと思われていますが、なんと運転中の電話に返信することもできます。
車のBluetooth機器とペアリングし、運転中に電話が来た場合、運転中です。の様なメッセージを送るのだという。これでもう運転中の電話で迷わされる必要もなし!
3 カーソル移動
これは、空白を長押しすると、キーボードが白くなり、自由自在にカーソルを動かすことができ、パソコンのトラックパットの様にできます。文字の入力中に前の行に戻って書き足す時に便利です。
4 iPhoneを使って物を測る
これは、iPhoneに入っている計測アプリを使います。突然、物の長さを測ることになったが、物差しやメジャーなんか普段持っていない!でも、スマホがあれば大丈夫です。
5 通知で簡単に返信
LINEの通知が来て、忙がしいのに直ぐに返さないと!ってことありますよね。そんな時、通知を下にスクロールしてみてください。返信、という表示があります。実は、それをタップし、簡単に入力することができるのです。これで返信も楽にできますね!
いかがでしたか?どれも簡単なので、今日から試してみてください!
こだわりの最高なホーム画面紹介/生産性を求めた超効率化されたホーム画面。#0033
こんにちは!
みなさん、スマホのホーム画面ってどんな感じに配置していますでしょうか。
適当?フォルダの作りすぎ?初期のまま?
今回は生産性を求めた超効率化されたホーム画面を紹介します。
1 壁紙
壁紙に特にこだわりはなく、iPhone SEの初期壁紙にしています。
いろいろカスタムして自分の好きなものにするのもいいのですが、やっぱりAppleのシンプル的なデザインの壁紙にしています。
1ページ目
1ページ目ですが、こんな感じです。
時計、天気、Googleウィジットとファイルと使用頻度の高いアプリなど。下には絶対に必要な連絡等アプリ。
と言ったシンプルにしています。(Gmail通知多すぎますがお気にせず。笑)
2枚目 ?
っと思ったんですが、なんとアプリページは一枚だけです。一つ一つのフォルダに凝縮されています。実はこれにもこだわりが。フォルダを少なくすることでどこに何のアプリを入れたか迷う時間を無くし、SNSなど中毒性があるものもフォルダに入っているので、1日に一回使うか使わないかくらいの頻度で使っています。
それと、右にスワイプして出てくるアプリページはこれです。
simカードをスマホに入れる方法。#0032
こんにちは!
最新では、たくさんのプランが出て、乗り換えたという人も多いでしょう。
そこで、キャリアを乗り換えるときにsimカードを入れるまでに、苦戦しませんでしたか。
というわけで、さっそくsimカードの挿入方法を解説します。
1 まずは本体側のsimカードの入れ口を探す。
画像
iPhoneなどのスマホはピンで開けるものが多いが、一部のスマホは手動で簡単に開くものもあります。その際は、スマホ側の指示に従って入れ口を開けてください。
2 simカードを取り出す
画像
今回は楽天モバイルを入れました。
まずはsimカードを取り出しましょう。
そして、先ほど取り出した入れ口に、画像のような向きで挿入します(画像はiPhone)
3 各種キャリアの指示を読み開通
ここから先は各種キャリアの説明書やホームページをご覧ください。